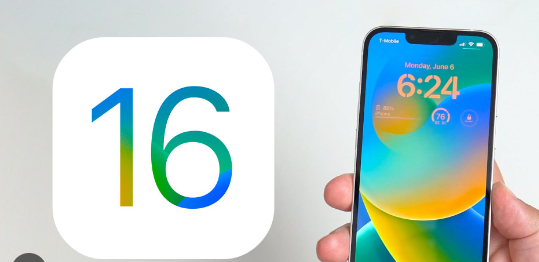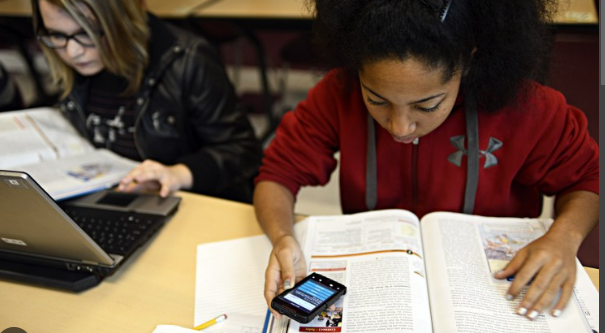Documents are mostly used in a physical format with a paper or sheet but it might sound bulky and not easy to carry in all the way. But the point is with the help of technology we have managed to collect all documents which were used to be in a physical format, now you can manage to collect the document on your mobile device in a digital format.
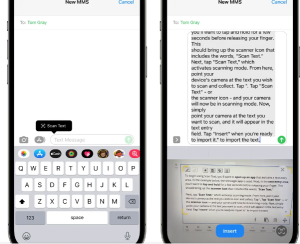
IPhone offers scanning features which help to easily convert your physical documents to PDF format and help change some words on the video format as well as share it with other devices. In this article, we are going to discuss How To Scan Documents On iPhone.
Why use a digital document instead of paper?
You might be used to reading documents on practical papers or maybe not but you will agree that it is not possible to carry all of the practical documents all the time as well as it is not easy to find specific documents at a time.
But nowadays with the help of technology, you can easily avoid those problems you can store all of your documents within your mobile using mobile storage or cloud storage. You can find specific types of documents by just typing document names etc.
There is also a very effective way to prevent your document from being stolen or destroyed so be assured about document security even more secure than the practical paper document.
Let’s see how to scan documents on an iPhone –
1. At first open the note app on your iPhone or swipe down the home screen to discover the search button to search the specific application.
2. Click on the plus icon at the bottom centre to create new notes or you can select existing notes to continue.
3. On the upper side of the keyboard you can see the camera icon just select it and you will find multiple options I like to scan documents and take photos or video or photo library.
4. If you want to scan the document then definitely you have to select scan documents options.
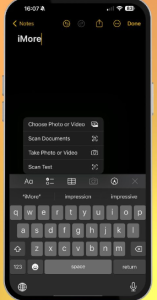
5. After selecting the option the camera will be active and it will start to scan. Make sure that the document is correctly aligned to the border.
6. After you have selected the document you have the option to crop in the specific person you want to select as a digital document.
7. If you are not satisfied with the selected document you can select retake to re-capture the document or select the keep scan option to select multiple documents.

8. If the scanning ends you can select the save option to save all of the pages you have created.
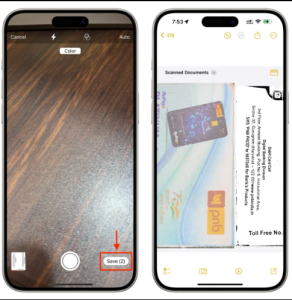
How to share the scanned document on the iPhone?
1. Open the notes you want to share and after entering into the first page you may see the yellow square with an up Arrow button. Just select it and click on which one you want to share your document.
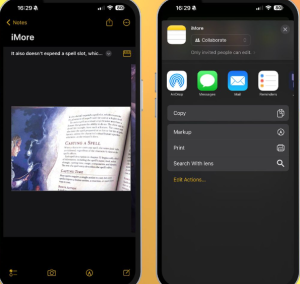
What is auto-scanning?
Auto scanning is a feature offered by iOS which helps to select the document automatically to scan it after that your document will be shifted to the down left corner and then it will be ready to select a new one so if you want to select multiple documents you can go through that.
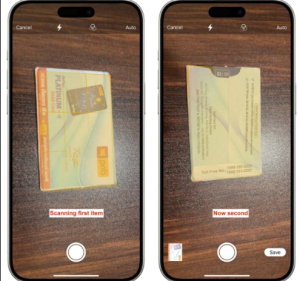
What is manual scanning?
If you have not allowed auto scanning you have to manually select the shutter button to scan the specific heat document you want to select as well as you have the option to crop and other editing formats. If you are not satisfied click on the retake to recapture the document or just select the keep scan option to finish it.
How to edit your scan document in iPhone-
Although it is too late iOS is integrating some smart features into iPhone through new updates and here is the officer to edit your documents-
1. Colour control -colour control is represented by 3 circle options available on the top side of the screen which represent the colours that can be implemented in your stand document to make it look better.
2. Rotate – it is the feature which allows rotating any document 90 degrees. It is extremely helpful when you would not have captured the document by the right specific position so you have to make it rotate as its real position.
3. Trash – at the end of the day if you are not satisfied with what you have done by scanning your documents as well as editing it you can easily delete them when that’s why the trash option is a saviour for some users.
How to save your digital documents-
When you create the documents you might want to make it as secure as it is in a physical paper format and even more. And here is the way to store your data-
1. Phone storage – phone storage was once used to store your data but still now you can easily store data within the device storage.
2. If you have no faith in your device as well as if you want to get access to your data from any device you have the option to store data on cloud storage.
How To Scan documents on iPhone directly to your Mac from iPhone-
1. Make sure that your Mac supports a continuity camera which allows you to scan or take photos directly from your iPhone or iPad.
2. Before that you need to make sure that both devices are connected with the same Apple ID as well as Bluetooth and Wi-Fi.
3. Open the app which supports the feature and he can find the option called insert from iPhone or iPad like that.
4. Then you can find scanned documents which will open the camera on your iPhone Depending upon your choice you can edit the captured document with the help of some features available on the app and at last select the done button to save it on your Mac.
Can I scan documents without the Notes app?
Yes, you can scan documents without notes on apps like mail apps, file apps as well as other third-party apps.
Use file apps to scan your documents –
If you are bored with the note app you have the option to scan documents with the file app. Just follow the steps –
1. Open the file on the iPhone and click on the three dots option at the upper right corner.
2. And select the scan documents option to scan the document.
3. Now tap on the browser option to search and share with other devices.
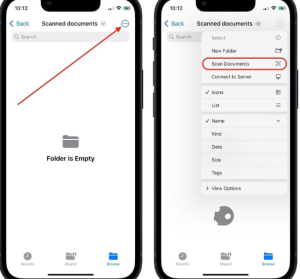
Scan documents with the mail app-
If you are comfortable with email to share your document you can easily use the mail app to scan as well as send the documents.
1. Open the email and click on the compose icon at the bottom right corner.
2. On the keyboard tap the Right Arrow icon in the center of the format bar.
3. Tap on the camera icon and select the shutter button if the document is in the perfect position below.
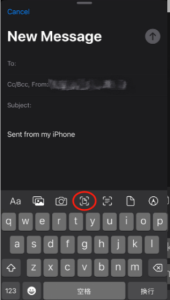
4. Tap and use photo to attach a photo to email.
5. Hope you know about sending the pics.
Scan document with camera app-
If you are very used to a camera you can use it also to scan your documents.
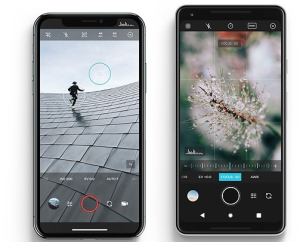
1. Open the camera app on your iPhone and click on the shutter button if the document is in the perfect position under the camera.
2. Now open the email and select the compose option.
3. Tap on the right Arrow on the keyboard and select the add document or insert photo option.